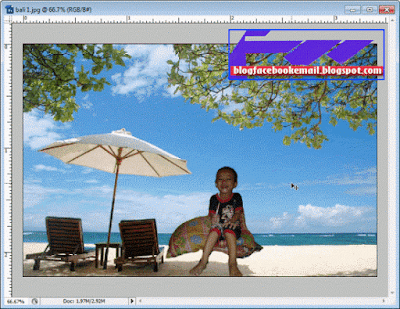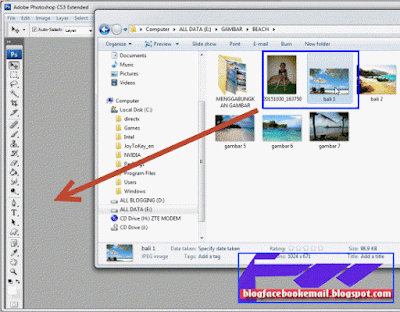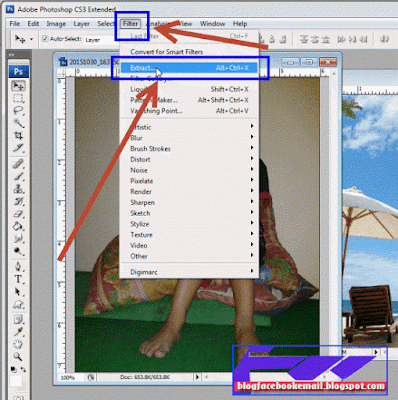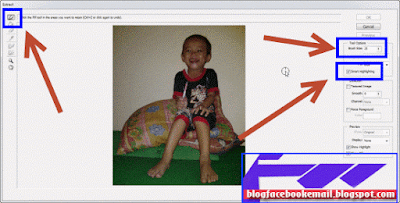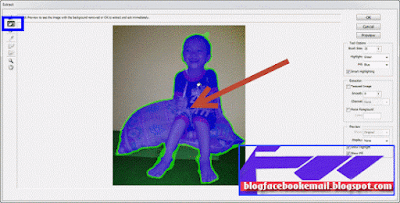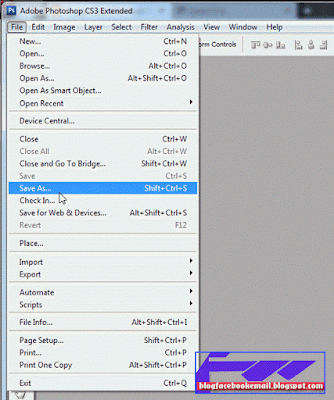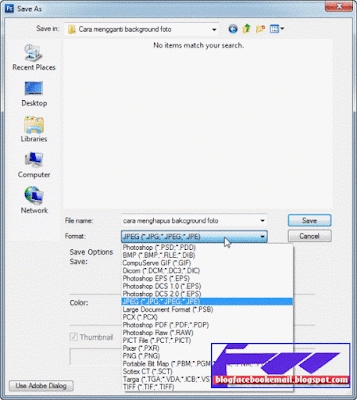Cara Edit Menghilangkan Background Foto Dengan Photoshop
Tutorial photoshop lagi ya.. hehe.. kalau kemaren belajar tentang bagaimana menyatukan foto nah kalau sekarang kita mencoba lebih fokus lagi tentang belajar bagaimana cara edit foto menghilangkan background foto kemudian kita pindahkan / drag ke foto yang sudah kita hilangkan tersebut ke gambar lain. sehingga seolah objek berpindah ke lokasi lain. Mungkin terdengar sama namun tutorial disini agak sedikit berbeda. Tujuan teknik ini adalah untuk mengalihkan perhatian seolah object berapa pada tempat lain yang di inginkan. Agar proses editing background foto/ gambar ini berhasil dengan memuaskan diperlukan tool yang pas. nantinya sobat akan memakai tool "extract" untuk memotong object dengan rapi agar hasilnya lebih real seperti asli bahkan teknik ini sangat mudah untuk dilakukan. i'am sure... hehe.. seperti kita ketahui bahwa memotong objek yang halus seperti rambut tentu akan sulit. maka dari itu dibutuhkan sebuah teknik yang pas untuk melakukannya. untuk memahami maksud artikel ini sobat bisa melihat contoh gambar di bawah ini.
Artikel yang terkait : Cara Menggabungkan Foto/Gambar Jadi Satu di Photoshop Seperti Nyata
Cara Edit dengan menghilangkan background foto berarti menghapus bagian tertentu yang berada di bagian belakang objek. Di dalam program photoshop sudah di sediakan lengkap dengan berbagai settingan yang bisa soba gunakan untuk menyempurnakan hasil lebih bagus. biasanya teknik ini dipakai untuk keperluan mengedit pas foto dengan mengganti background layar berwarna merah ataupun biru serta untuk keperluan manipulasi gambar agar objek terlihat berada di tempat lain dari sebenarnya. Bagi orang awam memang sering terkecoh dengan gambar editan seperti ini namun sama sekali tidak bagi seorang foto editor profesional.
Baca juga : Cara Menggabungkan Dua atau Banyak Foto / Gambar Jadi Satu
Selanjutnya, berikut adalah tutorial photoshop lengkap bagaimana cara edit foto dengan menghilangkan background yang ada di foto untuk di ganti bakcground yang lain sesuai keinginan hasilnya lebih rapi dan lebih real dan terlihat seperti asli dengan mudah. Bagi sobat yang sebelumnya belum pernah menggunakan photoshop saya harap bisa mengikuti tutorial ini. dengan sedikit kesungguhan saya yakin sobat bisa melakukannya.
Saran bacaan lainnya :
Cara Edit Foto Dengan Online Cepat Gratis Dan Keren
14 Aplikasi Edit Foto Android Terbaik Gratis Terbaru Tercanggih
Contoh cara mengedit background foto kemudian meletakkan nya di foto lain di atas adalah sebuah contoh saja. sobat tentu masih bisa membuat kreatifitas foto yang lebih bagus lagi. oke selamat mencoba.. semoga hasilnya semakin sip..
Artikel yang terkait : Cara Menggabungkan Foto/Gambar Jadi Satu di Photoshop Seperti Nyata
Cara Edit dengan menghilangkan background foto berarti menghapus bagian tertentu yang berada di bagian belakang objek. Di dalam program photoshop sudah di sediakan lengkap dengan berbagai settingan yang bisa soba gunakan untuk menyempurnakan hasil lebih bagus. biasanya teknik ini dipakai untuk keperluan mengedit pas foto dengan mengganti background layar berwarna merah ataupun biru serta untuk keperluan manipulasi gambar agar objek terlihat berada di tempat lain dari sebenarnya. Bagi orang awam memang sering terkecoh dengan gambar editan seperti ini namun sama sekali tidak bagi seorang foto editor profesional.
Baca juga : Cara Menggabungkan Dua atau Banyak Foto / Gambar Jadi Satu
Selanjutnya, berikut adalah tutorial photoshop lengkap bagaimana cara edit foto dengan menghilangkan background yang ada di foto untuk di ganti bakcground yang lain sesuai keinginan hasilnya lebih rapi dan lebih real dan terlihat seperti asli dengan mudah. Bagi sobat yang sebelumnya belum pernah menggunakan photoshop saya harap bisa mengikuti tutorial ini. dengan sedikit kesungguhan saya yakin sobat bisa melakukannya.
Saran bacaan lainnya :
Cara Edit Foto Dengan Online Cepat Gratis Dan Keren
14 Aplikasi Edit Foto Android Terbaik Gratis Terbaru Tercanggih
Cara edit, menghapus dan memindahkan Background / latar belakang dengan mudah memakai Photoshop
- Seperti biasanya jalankan program photoshop, disini saya menggunakan photoshop versi CS3.
- Untuk membuka gambar dengan photoshop sobat bisa drag dan drop (tahan tarik dan lepaskan) kedua gambar yang akan kita edit ke dalam photoshop.
- Pilih gambar yang ada objeknya yang akan di pindahkan (foto yang akan di hapus background nya). pilih "filter" kemudian pilih "extract" atau shortcut nya tekan ALT + CTRL + X pada keyboard sobat.
- Ini adalah teknik menghilangkan background foto paling mudah. seperti yang sobat lihat berikutnya akan keluar sebuah pop up dimana sobat bisa melakukan pemotongan objek gambar dengan detail menggunakan alat exract caranya dengan memilih tool "edge highliter tool" seperti gambar di bawah ini. sobat bisa bereksplorasi sendiri dengan memotong sesuai dengan keinginan. misal dengan menggunakan smart highlighting (otomatis akan mengikuti garis gambar dengan warna yang berbeda) atau dengan "brush size" untuk membesarkan / mengecilkan ukuran brush. smart highliting ini membuat sobat bisa lebih bebas menggaris area mana yang sobat inginkan dengan cepat dan otomatis, disini saya mencecklist dengan brush smart hightliting untuk mempercepat proses brushing pada foto.
- Silahkan gariskan / arsir pada area yang sobat inginkan. seperti contoh di bawah ini saya memilih area foto seperti gambar di bawah ini. nantinya area yang saya pilih ini masih utuh sedangkan yang diluar garis akan hilang / terhapus secara otomatis. buatlah arsiran sampai utuh maksudnya garis (warna hijau) yang sobat buat tidak terputus.
- Sesudah di arsir sampai selesai Klik pada "fill tool" atau klik keyboard huruf (G) lalu isikan klik ke daerah area yang sudah sobat arsir tadi. (foto).
- Coba klik preview untuk melihat bagaimana hasilnya. jika sudah pas silahkan klik "ok" namun jika kurang pas silahkan ulang kembali seperti pada nomer 4 - 6.
- Tinggal sobat pindahkan gambarnya ke gambar yang akan sobat jadikan bakcground baru. cara silahkan drag dan drop ke gambar lain.
- Letakkan posisi gambar sesuai keinginan, dan ubah besar kecil gambar foto dengan menggunakan Move tool (V)terlebih dahulu.
- Langkah terakhir adalah menyimpan gambar hasil foto yang sudah di edit tadi. klik "file" dan "save as"
- Silahkan pilih format foto sesuai selera, disini saya memilih format yang umum di gunakan adalah JPG. lalu klik "save"
- Di bawah ini adalah contoh cara edit bakcground yang sudah selesai di buat.
Contoh cara mengedit background foto kemudian meletakkan nya di foto lain di atas adalah sebuah contoh saja. sobat tentu masih bisa membuat kreatifitas foto yang lebih bagus lagi. oke selamat mencoba.. semoga hasilnya semakin sip..